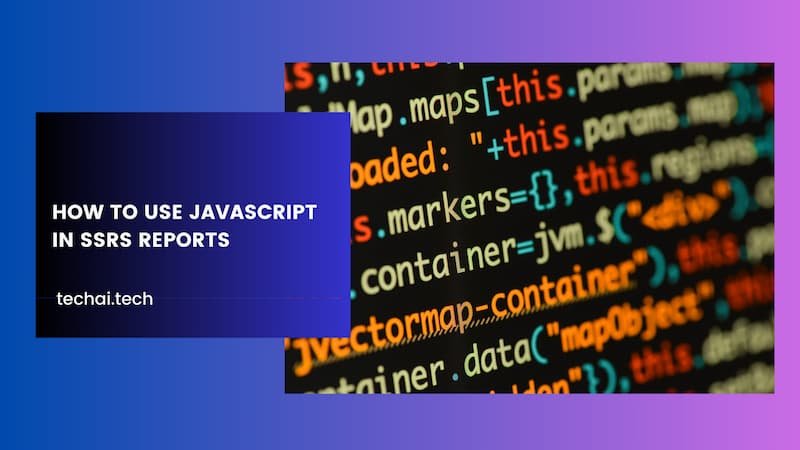SQL Server Reporting Services (SSRS) is a powerful tool for creating detailed and interactive reports. While SSRS primarily focuses on server-side processing, integrating JavaScript can enhance the functionality and interactivity of your reports. In this guide, we’ll explore how to use JavaScript in SSRS reports, from basic integration to advanced customizations.
What is SSRS?
SQL Server Reporting Services (SSRS) is a server-based reporting platform from Microsoft that allows you to create, manage, and deliver reports. It provides a variety of features to help you visualize data and share insights, including tables, charts, and maps.
Features of SSRS
SSRS is known for its robust reporting capabilities. Key features include:
- Ad-Hoc Reporting: Users can create and customize reports on the fly.
- Data Integration: Connects to various data sources such as SQL Server, Oracle, and more.
- Interactive Reports: Supports drill-through, drill-down, and parameterized reports.
Why Integrate JavaScript in SSRS Reports?
JavaScript can enhance SSRS reports by adding interactivity and custom functionality. While SSRS itself is quite powerful, incorporating JavaScript allows for:
- Enhanced User Interactions: Improve user experience with custom actions and responses.
- Dynamic Content: Create reports that respond to user input in real-time.
- Extended Functionality: Implement features that are not natively supported by SSRS.
Benefits of Using JavaScript
Integrating JavaScript can make your reports more interactive and user-friendly. For instance, JavaScript can help you create custom sorting, filtering, and visualization options that go beyond the default capabilities of SSRS.
How to Add JavaScript to SSRS Reports
Adding JavaScript to SSRS reports involves a few key steps. Here’s a straightforward approach to integrating JavaScript into your reports.
Using Report Items
One of the easiest ways to integrate JavaScript is through the use of report items like textboxes and images. Here’s a step-by-step guide:
- Open Report Designer: Start by opening your SSRS report in Report Designer.
- Add a Textbox: Drag and drop a textbox onto your report.
- Embed JavaScript: In the textbox properties, use the “Action” tab to add JavaScript. You can include your script directly or reference an external file.
function customAction() {
alert('This is a custom action!');
}
Using Expressions
Another method to incorporate JavaScript is through expressions. Expressions in SSRS can be used to dynamically set values, which can then be processed by JavaScript.
- Create a Parameter: Add a parameter to your report that will be used in your JavaScript code.
- Set Expression: In the textbox or other report item, use an expression to set the parameter value.
= "javascript:customAction('" + Parameters!YourParameter.Value + "')"
Customizing Report Behaviors with JavaScript
JavaScript allows you to tailor the behavior of your SSRS reports. Here are some ways you can customize report interactions using JavaScript:
Interactive Elements
You can create interactive elements such as buttons and links that perform specific actions when clicked. This can be useful for actions like toggling visibility or updating data dynamically.
function toggleVisibility() {
var element = document.getElementById('reportElement');
if (element.style.display === 'none') {
element.style.display = 'block';
} else {
element.style.display = 'none';
}
}
Dynamic Updates
JavaScript can be used to dynamically update content based on user actions. For example, you might want to refresh a part of your report or change its layout without a full page reload.
function updateContent(newContent) {
document.getElementById('contentArea').innerHTML = newContent;
}
Troubleshooting JavaScript in SSRS Reports
Integrating JavaScript into SSRS reports can sometimes lead to issues. Here are some common problems and solutions:
JavaScript Not Executing
If your JavaScript code isn’t running as expected, ensure that:
- Script Tags Are Correct: Verify that your JavaScript is properly enclosed in script tags.
- Browser Compatibility: Check if the issue is specific to a certain browser.
Security Restrictions
Browsers may restrict JavaScript execution for security reasons. Ensure that your JavaScript adheres to security guidelines and does not violate browser policies.
Debugging Tips
Use browser developer tools to inspect and debug JavaScript issues. Console logs and debugging features can help identify and resolve problems.
Best Practices for Using JavaScript in SSRS Reports
To get the most out of JavaScript in SSRS reports, follow these best practices:
Keep It Simple
Avoid overly complex JavaScript code. Simple and clean code is easier to maintain and less likely to introduce bugs.
Test Thoroughly
Test your reports across different browsers and devices to ensure that JavaScript works consistently. Different environments can behave differently, so thorough testing is crucial.
Ensure Security
Be mindful of security implications when using JavaScript. Avoid executing untrusted code and ensure that your JavaScript does not expose sensitive data.
Advanced JavaScript Techniques in SSRS Reports
For more advanced customizations, consider these techniques:
Custom Report Items
Create custom report items that leverage JavaScript for enhanced functionality. Custom items can be integrated into SSRS reports to provide specialized features.
Integration with External Libraries
Integrate external JavaScript libraries to extend the capabilities of your reports. Libraries like D3.js or jQuery can add advanced data visualizations and interactions.
Conclusion
Using JavaScript in SSRS reports can significantly enhance their interactivity and functionality. By following the guidelines and best practices outlined in this guide, you can effectively integrate JavaScript to create more dynamic and engaging reports. Whether you’re adding simple actions or complex customizations, JavaScript can help you get the most out of your SSRS reports and deliver a superior user experience.